Migliorare una foto con Photoshop in 5 minuti
Livello: principiante | Strumenti: Photoshop

Confronto: l’immagine prima e dopo
Spesso basta davvero poco per migliorare una foto con Photoshop: alcuni semplici passaggi e vedremo il nostro scatto, apparentemente mediocre, trasformato in una splendida immagine
Alcune premesse
Questo tutorial di fotoritocco è pensato per i principianti, tuttavia presuppone la conoscenza di alcune nozioni veramente basilari di Photoshop, come la possibilità di lavorare utilizzando una struttura a livelli. Chi fosse completamente a digiuno può farsi un rapido giro sul web: la documentazione in merito è pressoché infinita e per imparare c’è sempre tempo.
Nei vari punti introduco molto brevemente alcuni concetti fondamentali (come le maschere, le curve di regolazione, i filtri, ecc…) fornendo soltanto le spiegazioni necessarie per raggiungere lo scopo immediato del tutorial. Per chi fosse interessato ad approfondire questi concetti vale lo stesso discorso di sopra: il web è pieno zeppo di materiale (anche in italiano).
Le ultime considerazione prima di iniziare riguardano la scelta delle foto da elaborare.
Spesso la differenza tra una fotografia elaborata e la sua versione “grezza” diventa evidente soltanto quando le due immagini sono affiancate l’una all’altra. Quindi, non esitate a migliorare una fotografia che giudicate ben riuscita: soltanto alla fine del processo potrete apprezzare i risultati!
Infine, mai dimenticare che Photoshop non fa miracoli.. per cui vale sempre la regola che elaborando una pessima fotografia si ottiene una pessima fotografia elaborata! Al contrario, è meglio partire da una buona foto per ottenere i migliori risultati.
Buon divertimento!
I livelli di regolazione
Le regolazioni o livelli di regolazione sono un valido strumento che ci permette di modificare un’immagine senza intervenire direttamente sui pixel dell’immagine stessa: le regolazioni infatti vengono effettuate su un nuovo livello appositamente creato ed agiscono sui livelli inferiori. In questo modo i dati dell’immagine originale non vengono modificati e potremo sempre ripristinare la foto di partenza semplicemente disattivando o cancellando i livelli di regolazione. Inoltre le regolazioni effettuate su questi livelli non sono definitive ma possono essere corrette e perfezionate in qualsiasi momento.
Per aggiungere un livello di regolazione basta cliccare su una delle icone come indicato in figura 1 oppure selezionarne uno dal menù Livello → Nuovo livello di regolazione.
[ Nota | L’interfaccia di photoshop che ho utilizzato è quella predefinita: per attivarla (qualora notaste delle sostanziali differenti) basta andare sul menù Finestra → Area di lavoro → Essenziali.
L’Area di lavoro potrebbe tuttavia presentare delle discordanze se state usando una versione differente di Photoshop. In ogni caso, il pannello delle regolazioni può essere attivato dal menù Finestra → Regolazioni ]
Quando creiamo un livello di regolazione, sul pannello regolazioni al posto delle icone compariranno le opzioni specifiche del tipo di livello creato (2a → 2b). Per esempio, il pannello di regolazioni Livelli (che sarà il primo che andremo a creare e che riguarda i toni dell’immagine e, quindi, non ha niente a che vedere con il concetto di struttura a “livelli” intesa fin’ora) presenta due menù a tendina, un’istogramma e alcune altre opzioni (2b, in alto).
Inoltre, ciascun livello di regolazione ha a disposizione una maschera di livello (indicata dal rettangolo verde in figura 2b) che ci permetterà di effettuare delle modifiche selettive solo sulle parti dell’immagine che sceglieremo: vedremo più avanti come utilizzare questo strumento.
Il contrasto: livelli e curve
Regolare il contrasto è la prima cosa da fare per migliorare la luminosità e la definizione dell’immagine. Un modo rapido ed efficace per agire sul contrasto è regolare i toni attraverso l’utilizzo dei livelli e delle curve. Questi due concetti sono i più difficili che incontreremo nel corso del tutorial, quindi… non preoccupatevi, il resto sarà più semplice!
Lo strumento livelli ci consente di regolare le luci e le ombre.
Aggiungiamo una regolazione livelli cliccando sull’icona come mostrato in figura 2a. Sopra il livello di sfondo comparirà un nuovo livello di regolazione chiamato “Livelli 1″ (2b).
Solitamente (a meno che la foto non sia completamente sbagliata!) l’istogramma presenterà uno spazio vuoto sia destra che a sinistra, più o meno ampio (nel migliore dei casi, la curva dell’istogramma cade esattamente dove finisce il grafico: in questo caso, come vedremo, non sarà necessario aggiustare i livelli). Quello che dobbiamo fare è ridurre questo spazio spostando leggermente verso il centro il cursore nero (da sinistra a destra) e quello bianco (da destra a sinistra): in questo modo andremo a ridurre la gamma tonale dell’immagine, aumentando il contrasto. Come potete vedere, il cursore nero regola l’intensità delle ombre, quello bianco l’intensità delle luci. Nel nostro caso, è bastato regolare il cursore relativo alle luci, in quanto le ombre presentavano una situazione ottimale e non è stato necessario compiere alcuna modifica (2c).
Non esageriamo mai con questo tipo di regolazione: agire sui livelli significa distruggere dati! Ridurre la gamma dei toni dell’immagine, infatti, vuol dire “sacrificare” alcune informazioni: i pixel scuri diventano neri, quelli chiari diventano bianchi. L’entità di questa distruzione (ovvero quanti pixel verrano coinvolti nella trasformazione) dipende, ovviamente, dall’entità della regolazione, cioè da quanto spostiamo i due cursori verso il centro. In particolare, i cursori non dovrebbero mai spingersi oltre l’inizio della “montagna” dell’istogramma, in quanto questo picco rappresenta una maggiore quantità di dati (dati che andremmo a bruciare qualora lo superassimo). Ecco perchè, nel nostro caso, non è stato necessario spostare il cursore delle ombre.
Successivamente, le Curve verranno in nostro aiuto per una regolazione più “raffinata” e, in ogni caso, non dimentichiamoci che potremo perfezionare le regolazioni in qualsiasi momento.
Ecco come apparirà l’immagine dopo questa prima regolazione: figura 3.
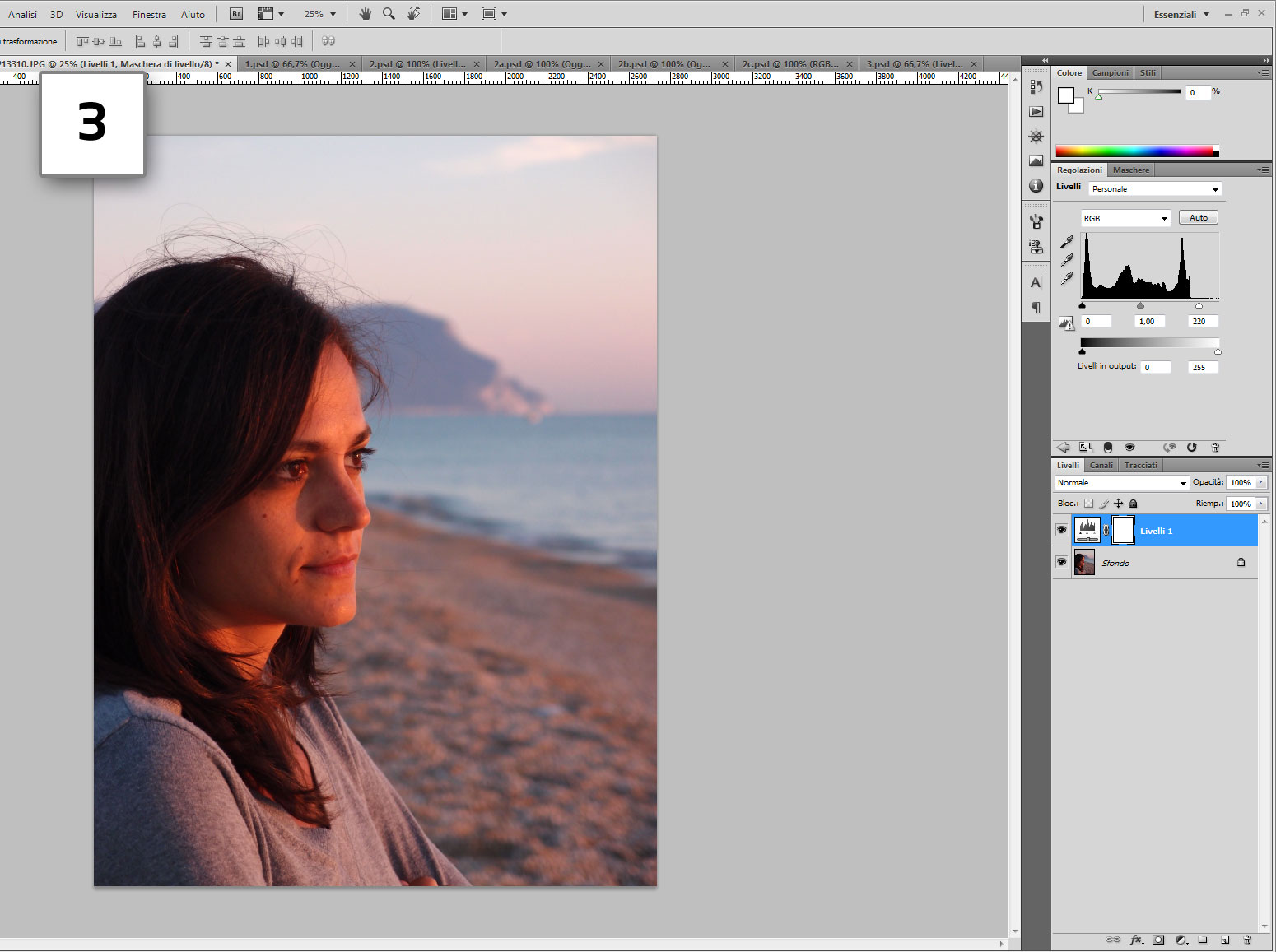
3. Dopo la regolazione dei livelli
Le curve consentono di aumentare ulteriormente il contrasto dell’immagine regolando selettivamente i toni medi, quindi senza sacrificare ulteriore dettaglio nelle alte luci o nelle ombre. Qualsiasi spiegazione di questo strumento risulterebbe troppo lunga e complessa: mi limito a indicare che le regolazioni vengono effettuate aggiungendo uno o più punti sulla linea diagonale (cliccandoci sopra nel punto desiderato) e spostando questi punti in alto o in basso per schiarire o scurire l’immagine. Solitamente, la curva dovrà assumere la forma caratteristica di una “S” per realizzare una regolazione ottimale. È proprio il nostro caso, sebbene, essendo bastato un minimo intervento correttivo, la “S” sia appena visibile (4c). Altre volte la forma dovrà essere più pronunciata, con i due punti di regolazione posizionati rispettivamente più in alto e più in basso.

4. Le curve
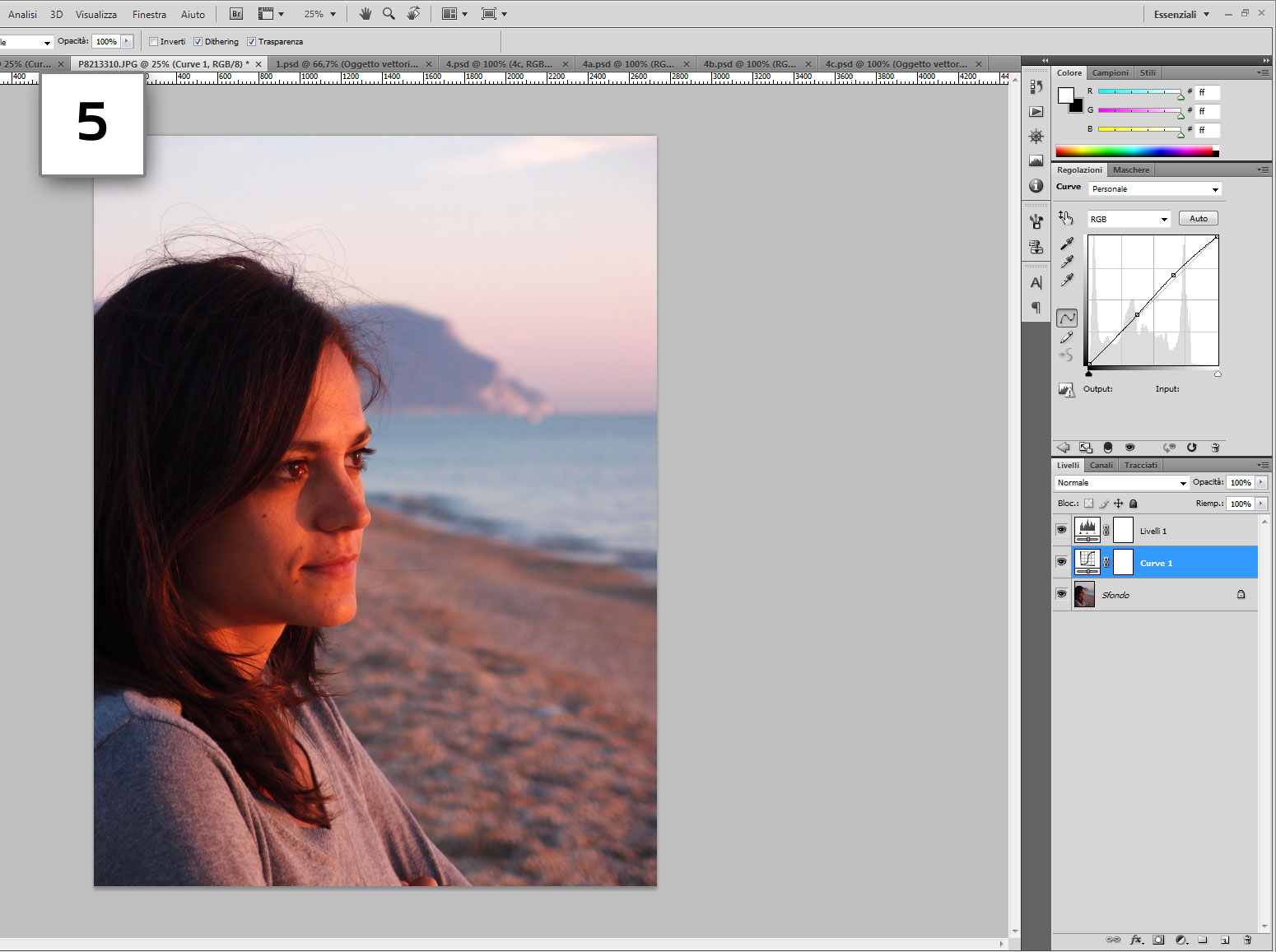
5. Il risultato dopo la regolazione delle curve
Il colore: vividezza, saturazione, filtri e correzione colore
Il colore è uno degli aspetti più importanti di un’immagine e, allo stesso tempo, quello che permette un maggior grado di interpretazione soggettiva e di scelte personali. Rivestire l’immagine di una tonalità calda piuttosto che fredda, ad esempio, non è né giusto né sbagliato: semplicemente può essere il risultato di una precisa valutazione artistica.
Le correzioni riguardanti il colore possono essere molto raffinate e decisamente complesse: noi ci limiteremo ad alcuni aggiustamenti essenziali e per lo più universali.
Come prima cosa ho aumentato la vividezza e la saturazione dell’immagine (rispettivamente di 10 e di 5) utilizzando il pannello Vividezza (6). Più avanti vederemo come utilizzare il pannello Saturazione per una regolazione più dettagliata di quest’ultimo parametro.
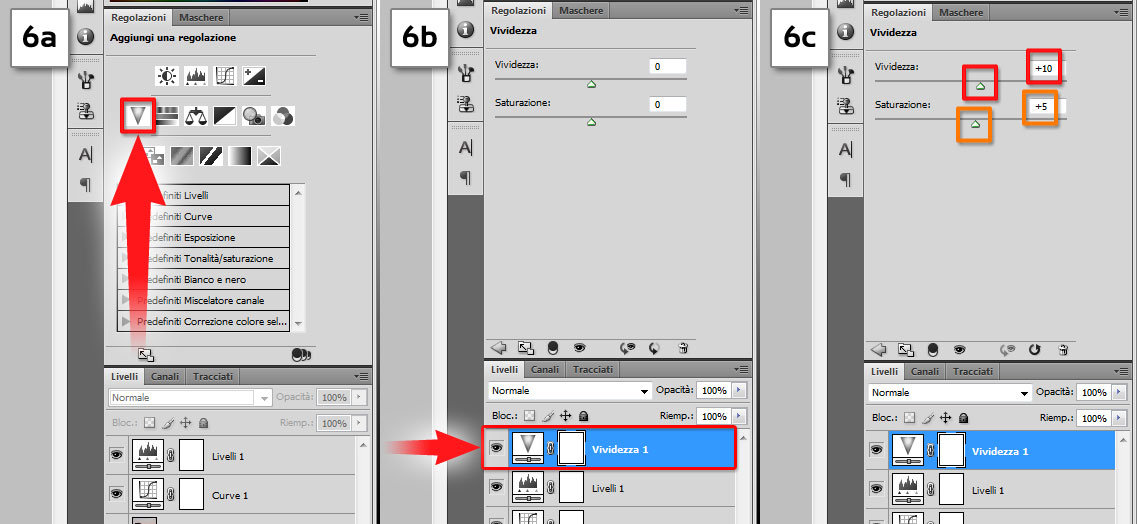
6. Il pannello vividezza

7. Il risultato dopo la regolazione della vividezza e della saturazione
A questo punto appare più evidente che sulla fotografia è presente una dominante calda. Non voglio eliminarla del tutto: lo scatto è stato preso all’alba, con il sole che spunta dal mare, e il bello sarà proprio cercare di conservare ed esaltare il magnifico contrasto tra toni caldi e toni freddi che caratterizza questa particolare situazione.
Scelgo di applicare sull’immagine un filtro fotografico. Dal menù a tendina presente nelle opzioni del livello di regolazione Filtro fotografico seleziono un filtro freddo (LBB) e imposto la densità su 10% (8c). L’immagine adesso appare più equilibrata (9).
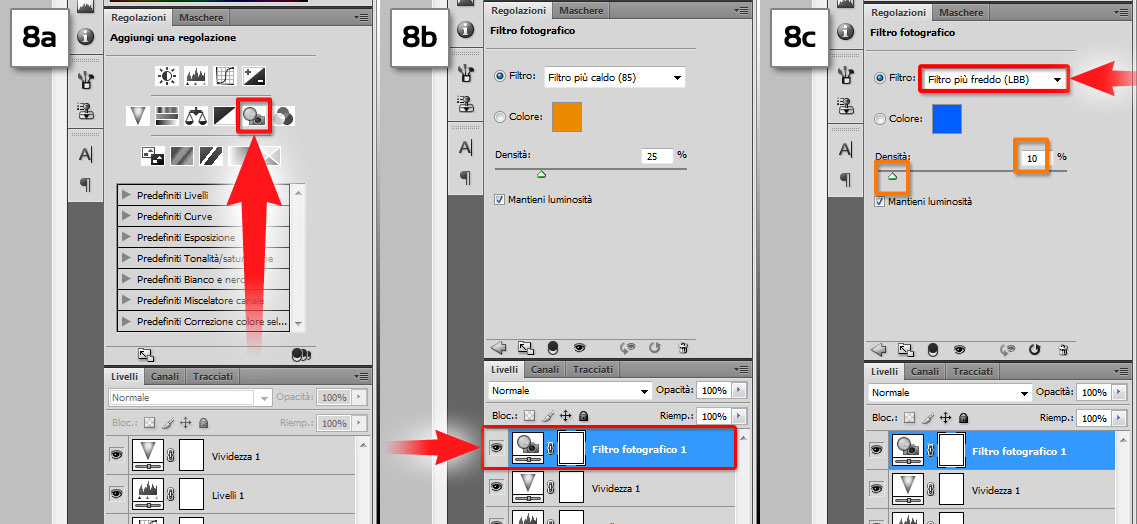
8. Il livello di regolazione filtro fotografico
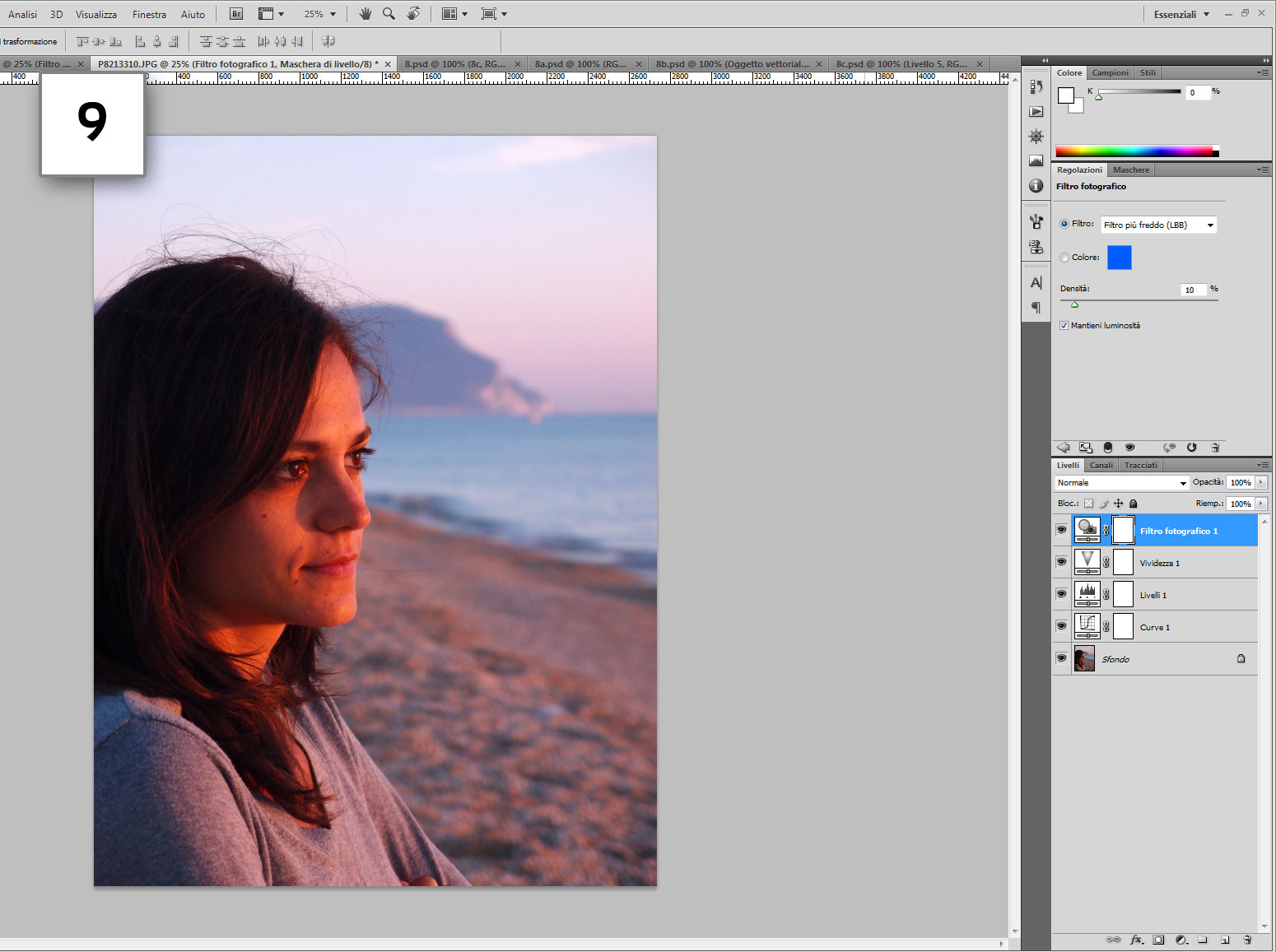
9. Il risultato dopo l’applicazione del filtro fotografico
Tuttavia, il viso della mia splendida modella appare ancora troppo tendente al giallo. Quello che posso fare è intervenire direttamente sul colore giallo e renderlo più “morbido”, senza per questo desaturarlo. Per farlo ho a disposizione lo strumento correzione colore selettiva. Dal menù a tendina del livello di regolazione seleziono “Gialli” e applico una correzione negativa del 25% proprio sul colore giallo (in pratica, rendo i gialli un po’ meno gialli!) (10).
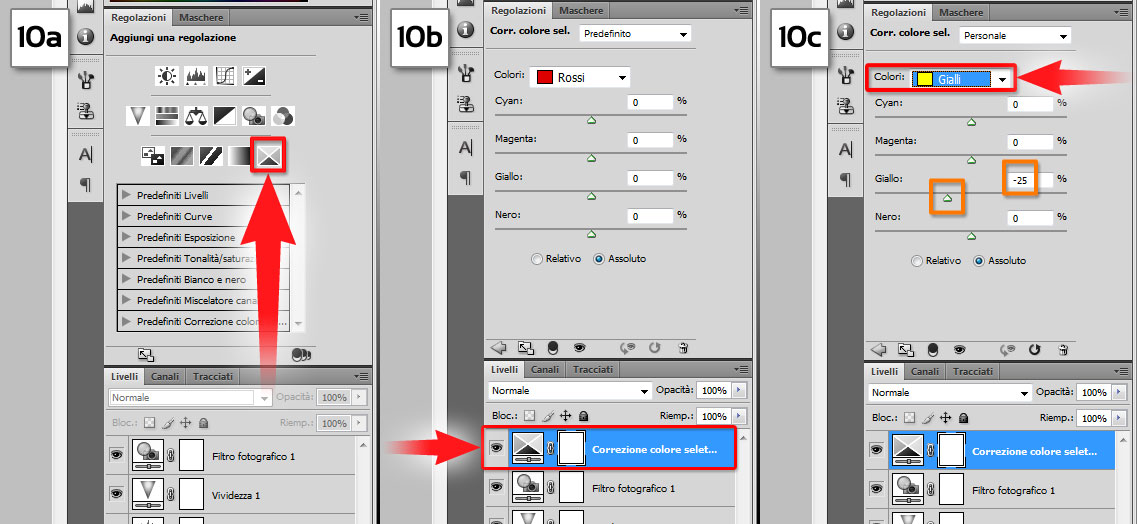
10. Il livello di regolazione correzione colore selettiva
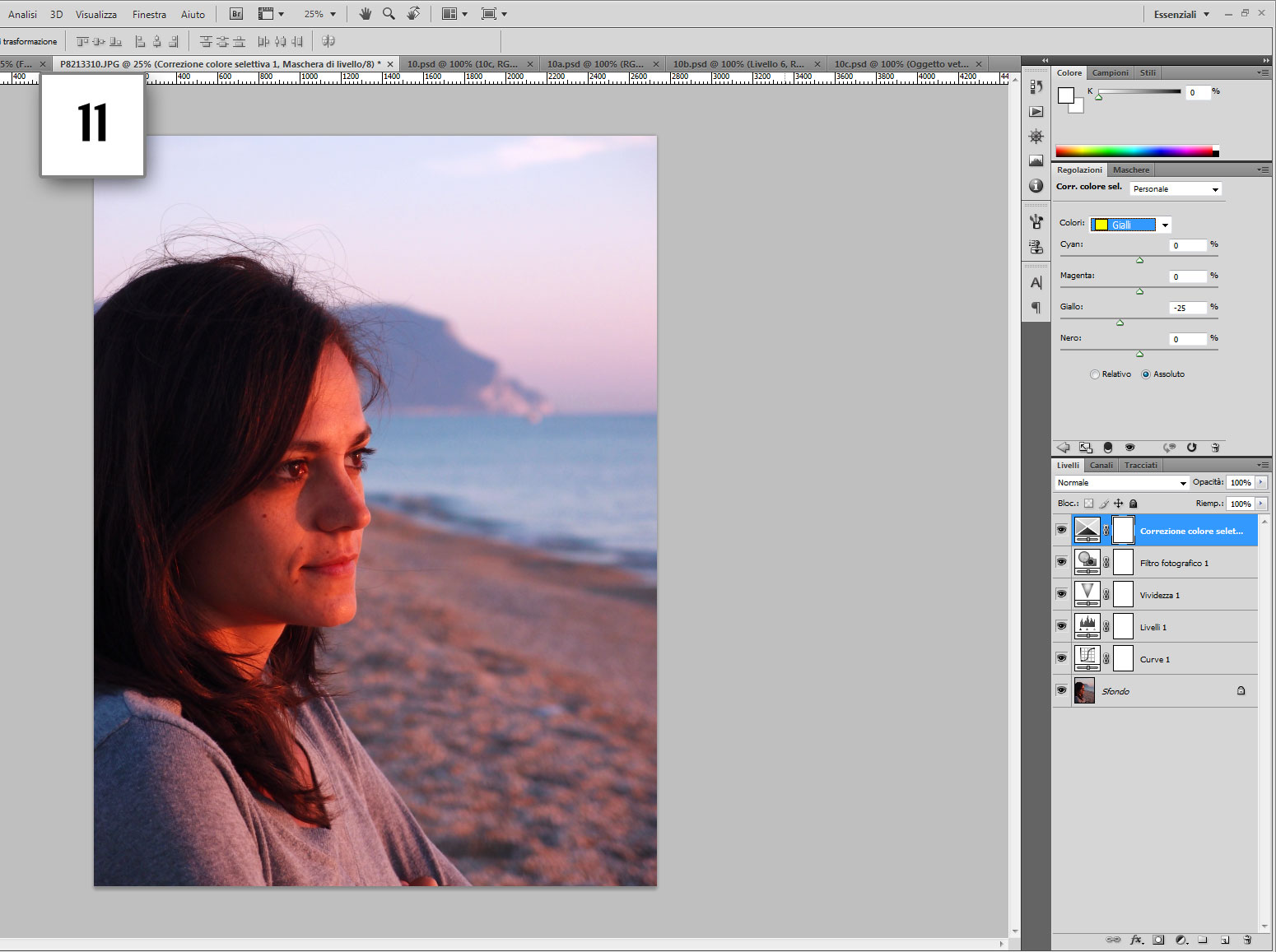
11. Il risultato dopo la correzione dei gialli
Fatto questo mi concentro sullo sfondo: là dove l’azzurro del mare e il rosa del cielo si incontrano è più evidente quel contrasto tra toni caldi e toni freddi che voglio cercare di evidenziare. I colori però appaiono ancora troppo sbiaditi: è necessario vivacizzarli e il metodo più immediato è quello di aumentarne la saturazione. Questa volta applico un livello di regolazione Tonalità/Saturazione e mi concentro esclusivamente sul valore di quest’ultimo parametro, incrementandolo di un buon 25%. Dal menù a tendina seleziono il valore “Composita”, che vuol dire che la regolazione avrà effetto su tutti i colori. Diversamente, per una modifica più dettagliata, avrei potuto regolare i valori per ogni singolo colore (12c). È importante non esagerare mai con la saturazione (è facile prenderci gusto!) per non creare immagini visibilmente artefatte.
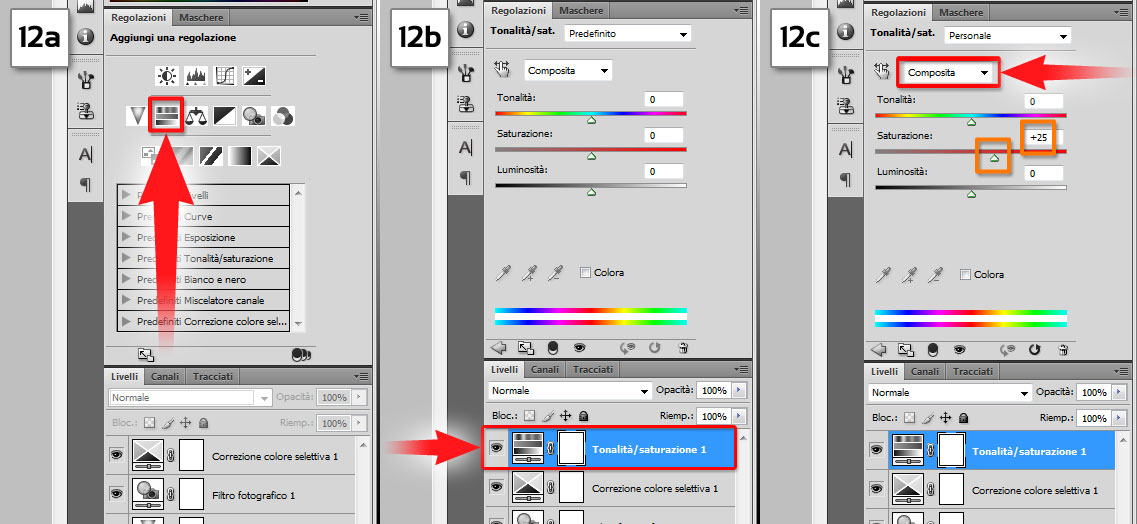
12. Il livello di regolazione tonalità/saturazione
Ora il cielo e il mare appaiono sufficientemente saturi (13), ma devo risolvere un nuovo problema: guardate il viso della modella, non vi sembra troppo saturo? Avrei bisogno di applicare il livello di regolazione saturazione appena creato soltanto allo sfondo, lasciando inalterata la modella in primo piano. Ebbene, è a questo punto che entrano in gioco le maschere di livello.
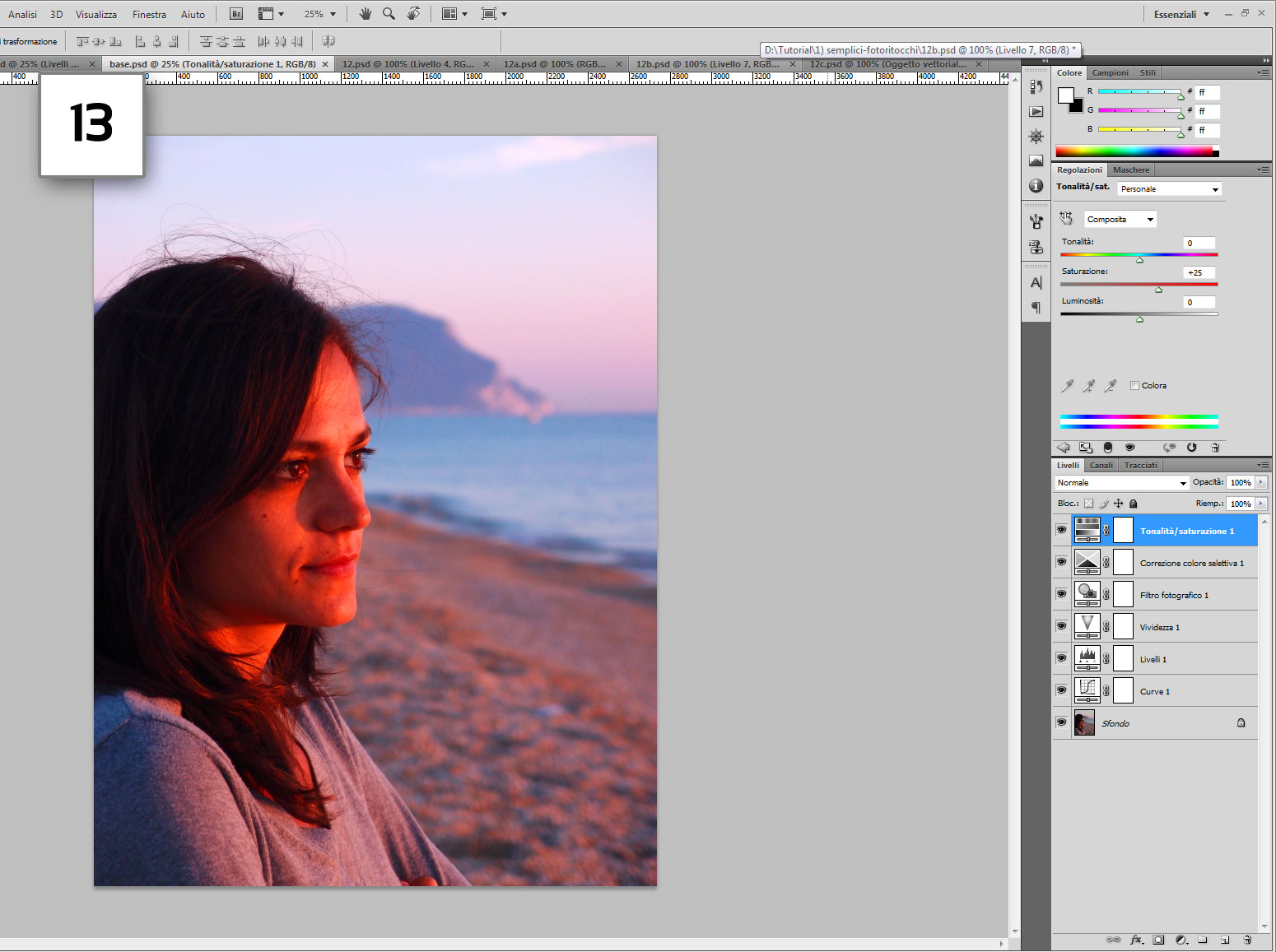
13. Aumentando la saturazione per vivacizzare lo sfondo ho “rovinato” il viso della modella
Correzioni selettive: le maschere di livello
Le maschere di livello sono uno strumento fondamentale per l’elaborazione delle immagini in Photoshop: il loro funzionamento è molto semplice, sebbene all’inizio possa sembrare un po’ ostico da afferrare. Le maschere sono sempre collegate ad un livello e, in pratica, sono come un velo che può nascondere alcune parti del livello e lasciarne visibili altre. Quando la maschera è completamente bianca significa che il livello è completamente visibile: in sostanza è come se la maschera non ci fosse. Al contrario, quando la maschera è completamente nera significa che il livello è interamente nascosto e, quindi, di fatto invisibile. È possibile utilizzare un pennello per “colorare” solo alcuni punti della maschera: ad esempio, colorando di nero una maschera bianca le parti colorate risulteranno invisibili (e viceversa). Applicate ad un livello di regolazione, le maschere consentono di selezionare alcune parti dell’immagine dove rendere effettiva la regolazione lasciandone altre “immuni”.
Non c’è modo migliore di un esempio pratico per capire questo concetto. Quello che faremo sarà applicare la regolazione di saturazione appena impostata soltanto sullo sfondo della nostra fotografia, evitando così di esagerare la saturazione sul viso della modella.
Per prima cosa invertiamo il riempimento della maschera, da bianco a nero, rendendo momentaneamente invisibile l’effetto del livello di regolazione su tutta l’immagine. Per farlo basta selezionare la maschera di livello (un click sinistro del mouse) e utilizzare la combinazione di tasti “ctrl + i” come mostrato in figura 14a. La maschera di livello diventa nera e l’effetto del livello di regolazione non è più visibile.
Fatto questo selezioniamo lo strumento Pennello dalla barra strumenti (tasto “b” da tastiera), solitamente posizionata sulla sinistra dell’area di lavoro, e impostiamo il bianco come colore di primo piano (14b).
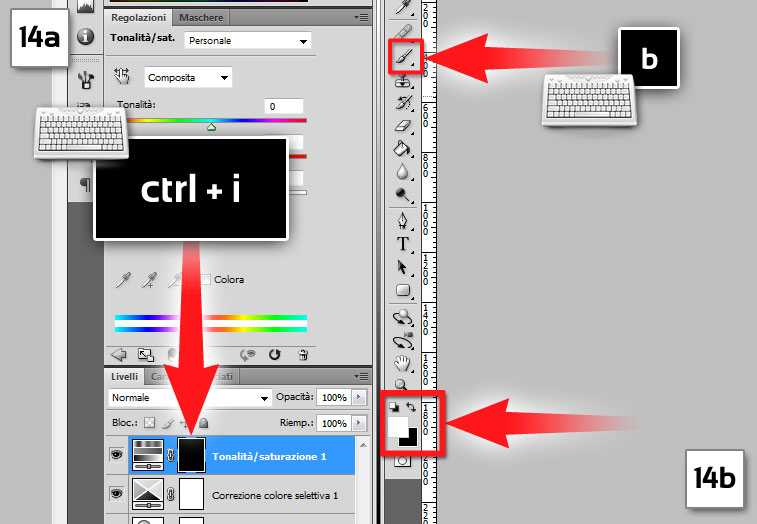
14. Lavoriamo sulla maschera di livello
Una volta selezionato il pennello, cliccando con il tasto destro del mouse su un punto qualsiasi dell’immagine compaiono le impostazioni relative a questo strumento. Scegliamo un pennello di forma circolare (impostazione di default), una dimensione piuttosto grande (715px di diametro), dal momento che in questo caso non è necessario un intervento di precisione, e una durezza pari a 0% (cioè un tratto particolarmente sfumato) per evitare uno stacco netto tra le zone dipinte e quelle mascherate (15).
Ora, facendo attenzione che sia correttamente selezionata la maschera del livello Tonalità/saturazione (click sinistro del mouse sulla miniatura della maschera), possiamo “colorare” di bianco le parti che ci interessano, ovvero il cielo e il mare sullo sfondo (e tenendoci sufficientemente lontani dal viso e dai capelli della modella), rendendole in questo modo “ricettive” alle modifiche del livello di regolazione. Quello che vederemo apparire sul monitor utilizzando il pennello sull’immagine, infatti, non sarà una striscia bianca ma una zona più satura, proprio in virtù della regolazione impostata in precedenza. Allo stesso tempo ci accorgeremo che la miniatura della maschera di livello si tinge di bianco nei punti che abbiamo “colorato” (16).
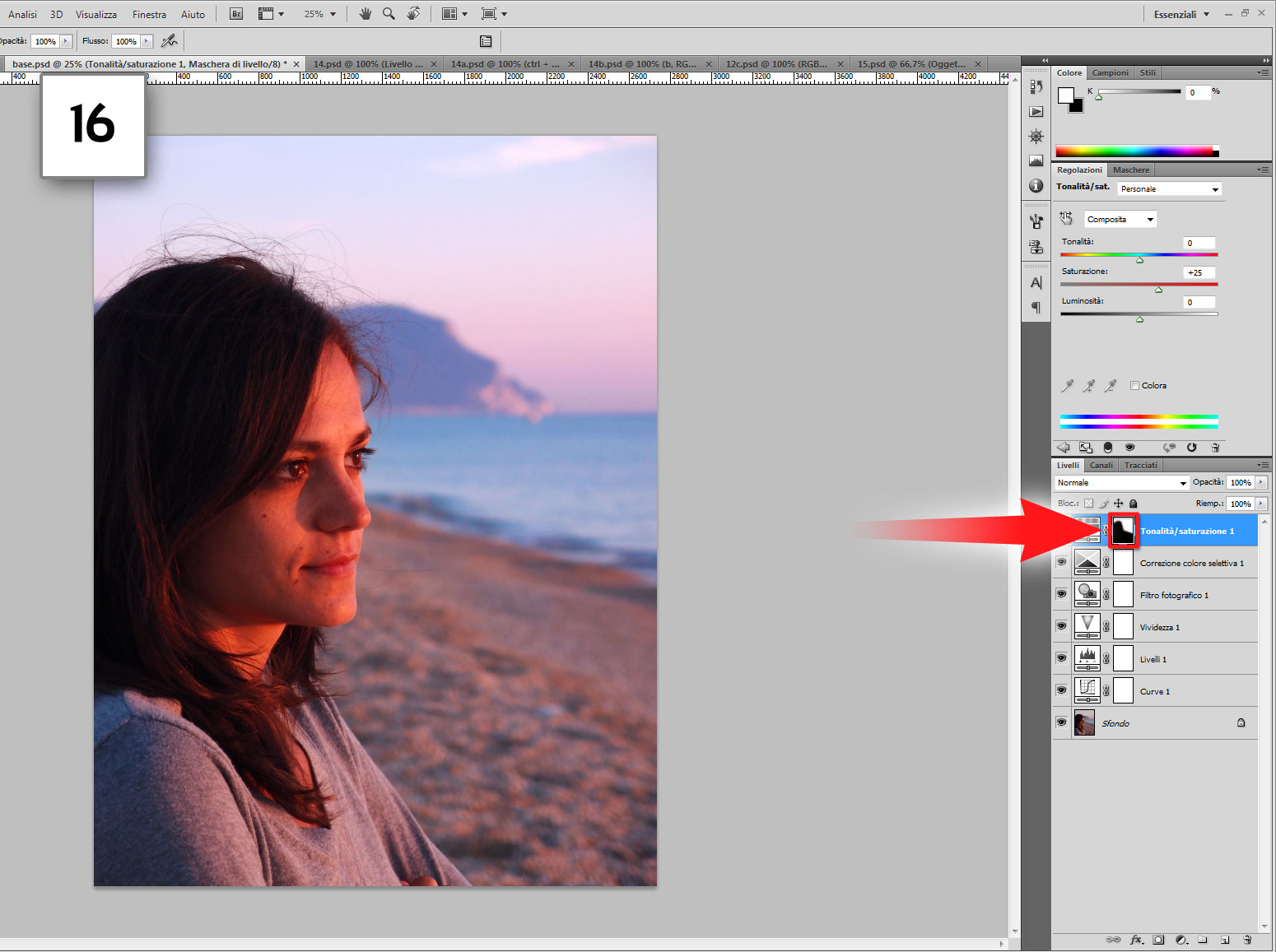
16. Solo lo sfondo adesso appare più saturo
Allo stesso modo possiamo aggiungere altri livelli di regolazione per apportare piccole modifiche: qui, per esempio, ho utilizzato un secondo livello di Tonalità/saturazione per accentuare il colore sulle labbra della modella (17).
A volte piccoli aggiustamenti, così come interventi correttivi selettivi su aree molto piccole, possono sembrarci una perdita di tempo visto il minimo apporto che danno alla totalità dell’immagine: è un grave errore. Alla fine di un’elaborazione, spesso sono proprio i dettagli a fare la differenza e accorgimenti quasi impercettibili, sommati gli uni agli altri, possono contribuire a migliorare considerevolmente il risultato finale.
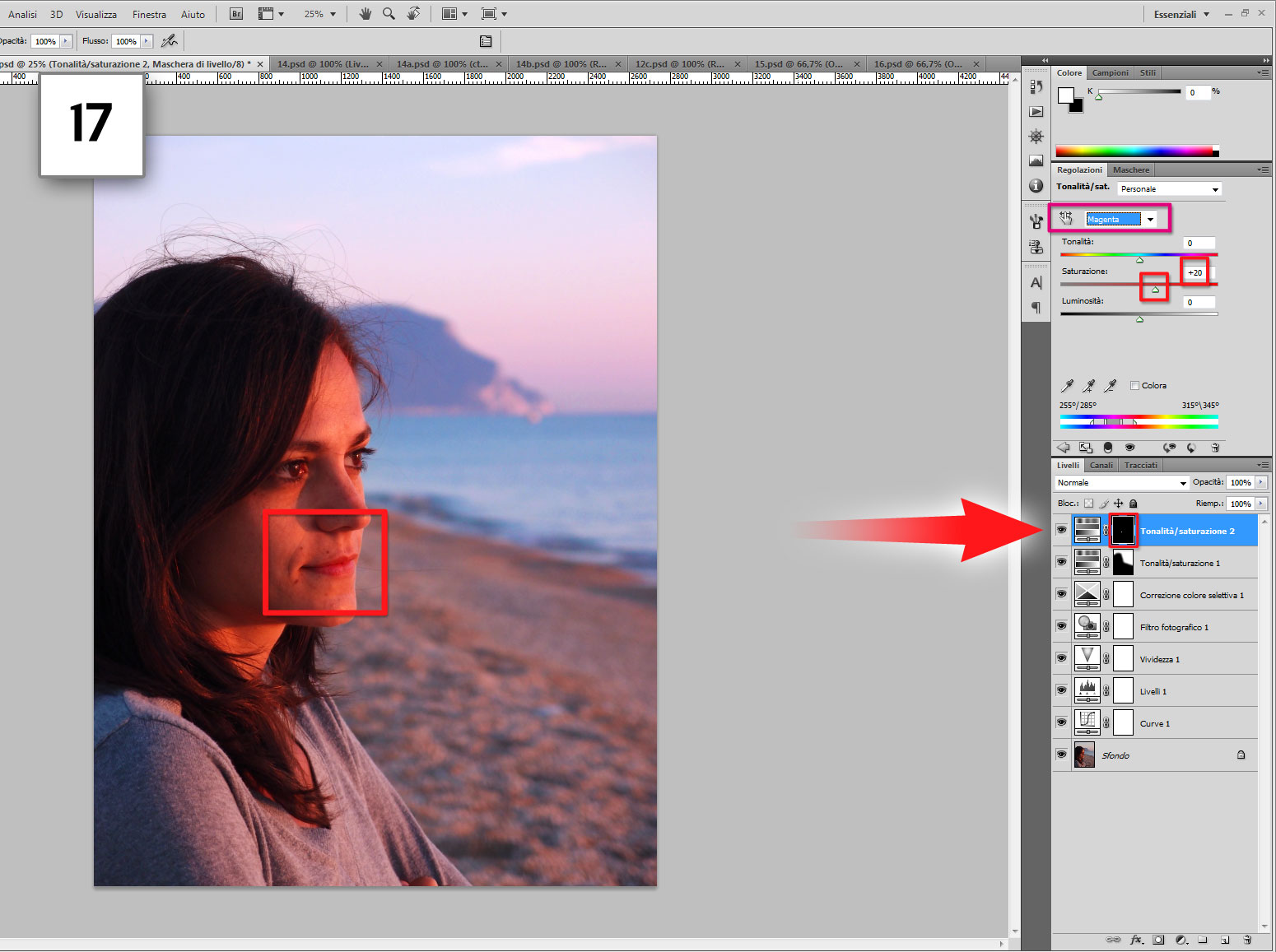
17. Correzione selettiva sulle labbra della modella
Correzioni avanzate: diamo luminosità agli occhi
Ecco un classico esempio di una piccola modifica capace di fare la differenza. In un ritratto gli occhi sono un elemento fondamentale, per questo è molto importante che siano ben visibili e vitali.
Aggiungiamo un nuovo livello di regolazione Livelli (Livelli 2) e questa volta spostiamo abbondantemente il cursore bianco verso sinistra, senza curarci dell’effetto sul resto dell’immagine e concentrandoci piuttosto sul particolare degli occhi (possiamo zoomare l’immagine utilizzando le combinazioni di tasti “ctrl +” e “ctrl -”). Abbondiamo pure, inondiamoli di luce, successivamente vedremo come limitare l’intensità dell’effetto se sarà necessario (18).
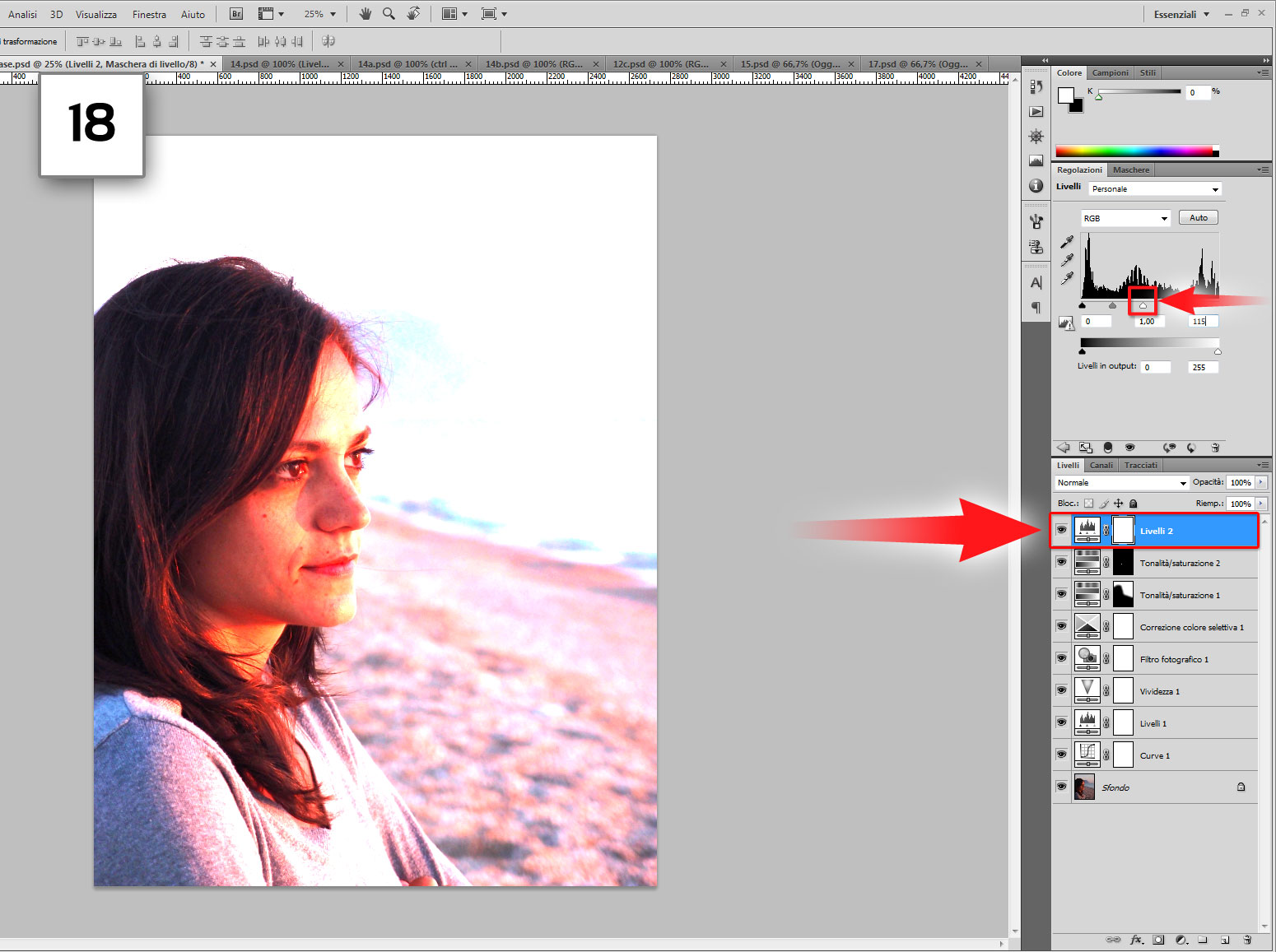
18. Aggiungiamo una seconda regolazione livelli
Ripetiamo il procedimento già visto: invertiamo il riempimento della maschera di livello (ctrl+i) e coloriamo gli occhi utilizzando un pennello circolare bianco di piccole dimensioni. Questa volta imposteremo la durezza del pennello su 50% per avere un controllo più preciso del tratto. Terminata l’operazione possiamo valutare l’intensità della luce ed eventualmente ridurla diminuendo il valore di opacità del livello di regolazione. In questo caso ho impostato un valore pari al 50%, dimezzando in pratica l’effetto che avevo ottenuto con la regolazione dei livelli (19).
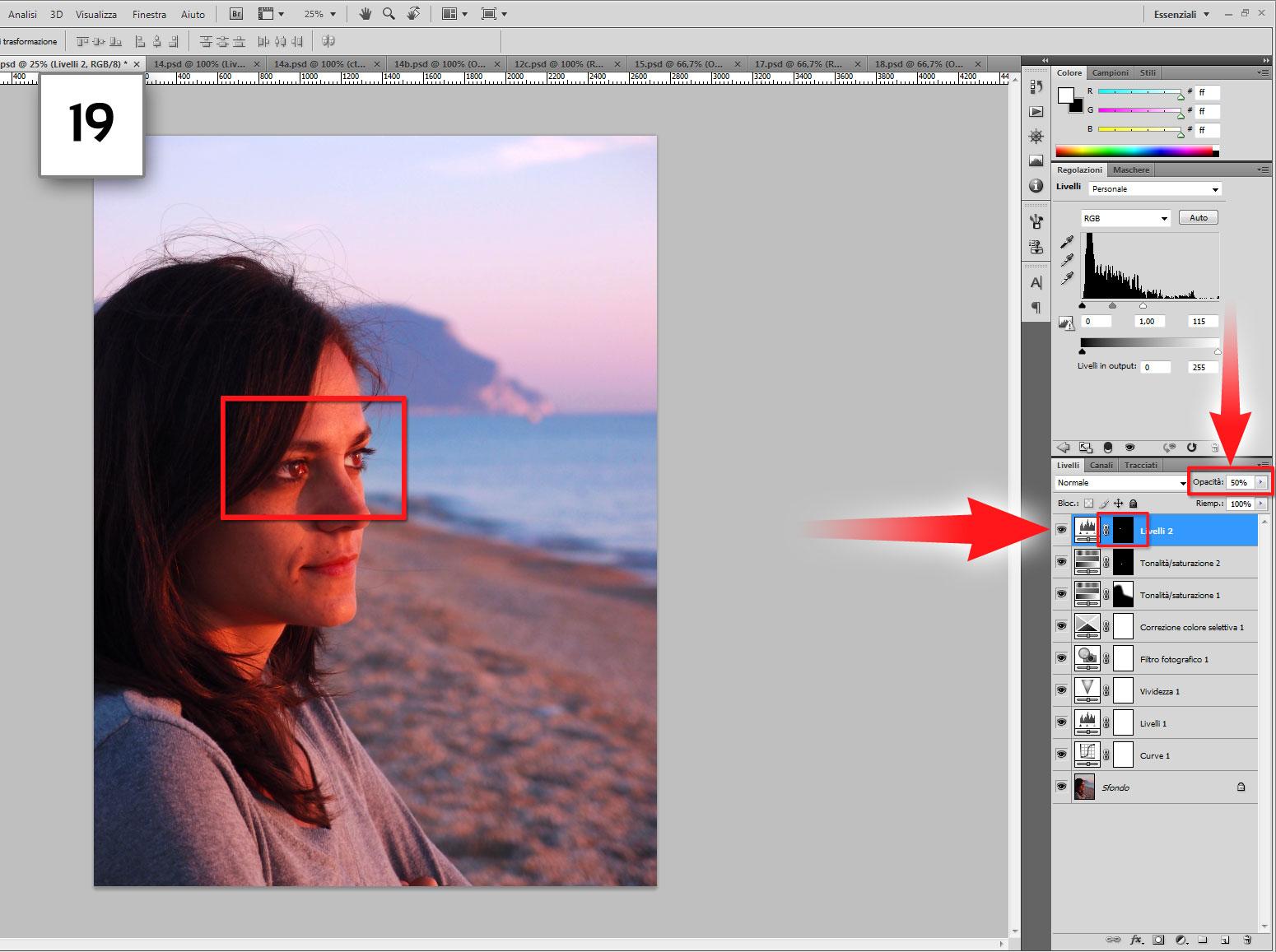
19. Ancora una modifica selettiva
Un ulteriore miglioramento può consistere nello sbiancamento degli occhi, qualora, come nel nostro caso, risultassero ancora troppo poco luminosi. Ripetiamo quindi tutte le operazioni già descritte e andiamo a creare un nuovo livello di regolazione Correzione colore selettiva (Correzione colore selettiva 2) che andrà ad agire solo sulla parte bianca dell’occhio: questa volta la situazione è ancora più delicata e al momento di colorare la maschera di livello dovremo utilizzare il pennello come un bisturi! Dal menù a tendina selezioniamo “neutri” e diminuiamo in misura uguale (per non lasciare dominanti) ciascuno dei tre colori ciano, magenta e giallo (20).
Gli ultimi ritocchi
La nostra foto, a questo punto, è sensibilmente migliorata e potremmo benissimo accontentarci del risultato raggiunto. Tuttavia, per chi ama la perfezione, è possibile applicare ancora dei piccoli miglioramenti. I passaggi descrit/ati di seguito possono essere applicati a qualsiasi immagine, a prescindere dalle altre modifiche fin qui elaborate, e da soli possono bastare a dare un tocco di classe alle vostre fotografie.
Questa volta applicheremo dei Filtri, per cui agiremo direttamente sul livello dell’immagine. In questi casi, per non rischiare di compromettere la nostra immagine nel caso le modifiche non ci soddisfino, è sempre conveniente duplicare il livello dell’immagine e applicare i filtri sul duplicato, conservando sempre un livello “pulito” della nostra immagine di partenza, in pratica una specie di “livello di backup”. Per duplicare un livello sarà sufficiente selezionarlo e premere la combinazione di tasti ctrl+j (21a).
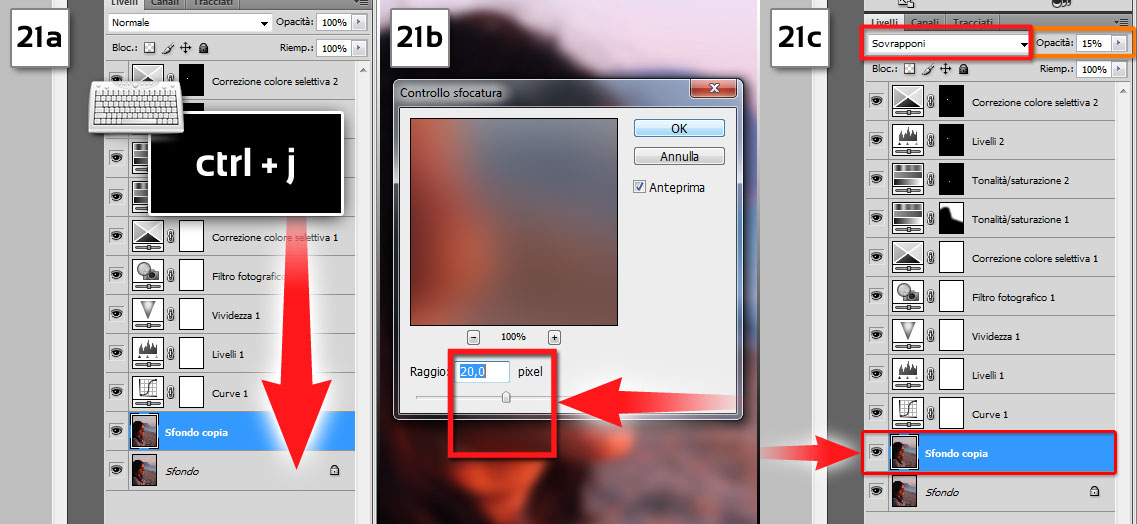
21. Aggiungiamo un filtro sfocatura…
Come prima cosa otteniamo un livello “Sfondo copia” su cui applicheremo un Filtro sfocatura (Filtro → Sfocatura → Controllo sfocatura…) con raggio 20 pixel (21b). Fatto questo cambiamo il metodo di fusione del livello sfocato impostandolo su “Sovrapponi” e abbassiamone in modo sensibile l’opacità (21c). Questo effetto donerà profondità e morbidezza alla nostra fotografia (22).
Un secondo passaggio servirà a rendere l’immagine più realistica, aumentando la nitidezza dei dettagli. Per prima cosa creiamo un nuovo duplicato del livello di sfondo (Sfondo copia 2) e su questo nuovo livello applichiamo il filtro Accentua passaggio… (Filtro → Altro → Accentua passaggio…) (23). Ancora una volta impostiamo il metodo di fusione livello su “Sovrapponi” (24a).
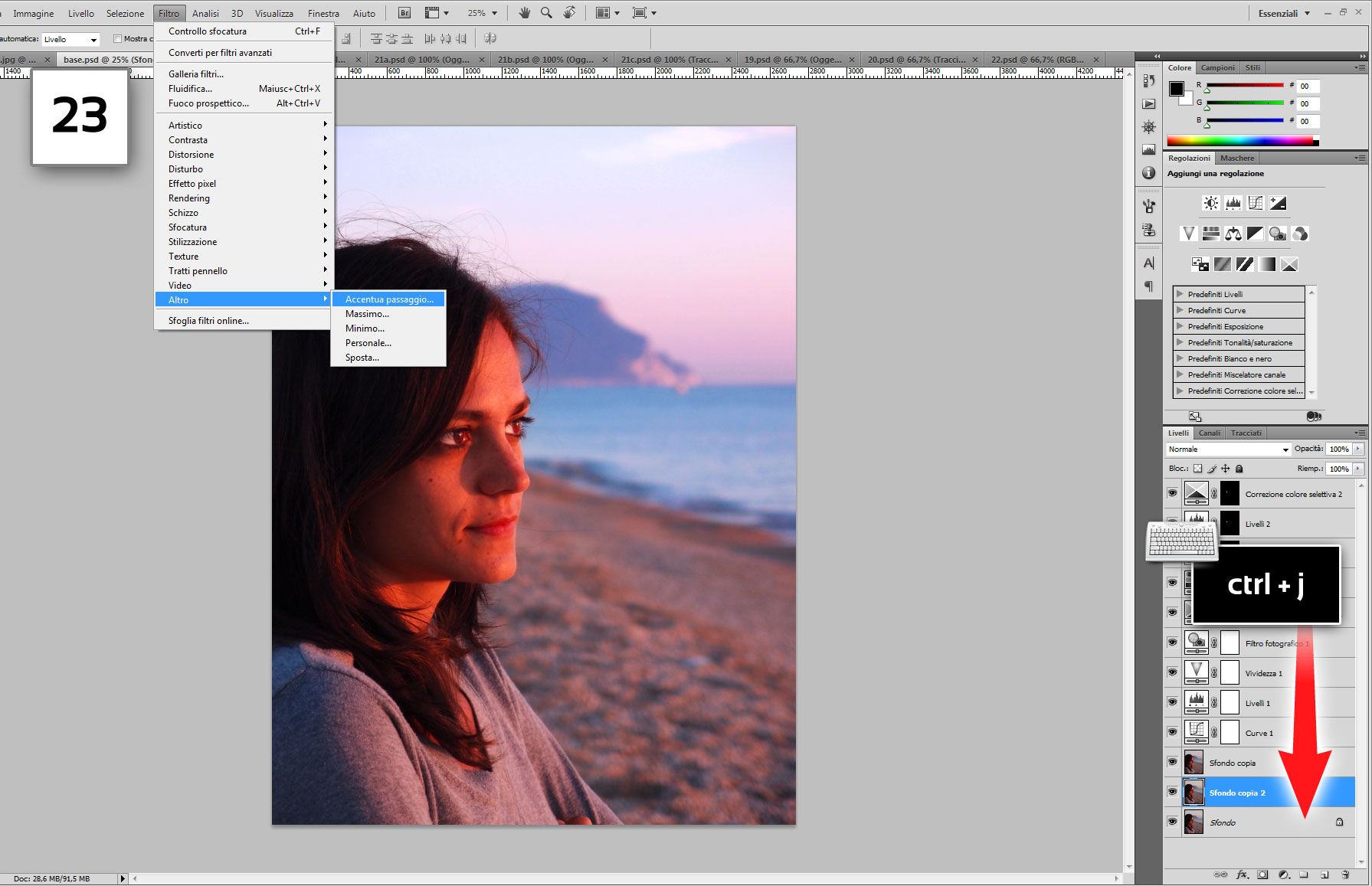
23. Il filtro Accentua passaggio…
Quello che dobbiamo fare adesso è rendere questa modifica invisibile sullo sfondo dove abbiamo accentuato la saturazione, per evitare di creare un effetto “puntinato”. In pratica, quindi, si tratta di copiare la stessa maschera di livello che abbiamo applicato al livello di regolazione “Tonalità/saturazione 1″ e utilizzarla invertita: in questo caso, infatti, le modifiche andranno rese visibile ovunque tranne che sullo sfondo. Per duplicare una maschera di livello è sufficiente trascinare la maschera stessa sul livello interessato e contemporanemente all’operazione di trascinamento tenere premuto il tasto “alt” (24b). In seguito basterà invertire il riempimento della maschera di livello selezionandola e premendo la combinazione di tasti ctrl+i (24c).
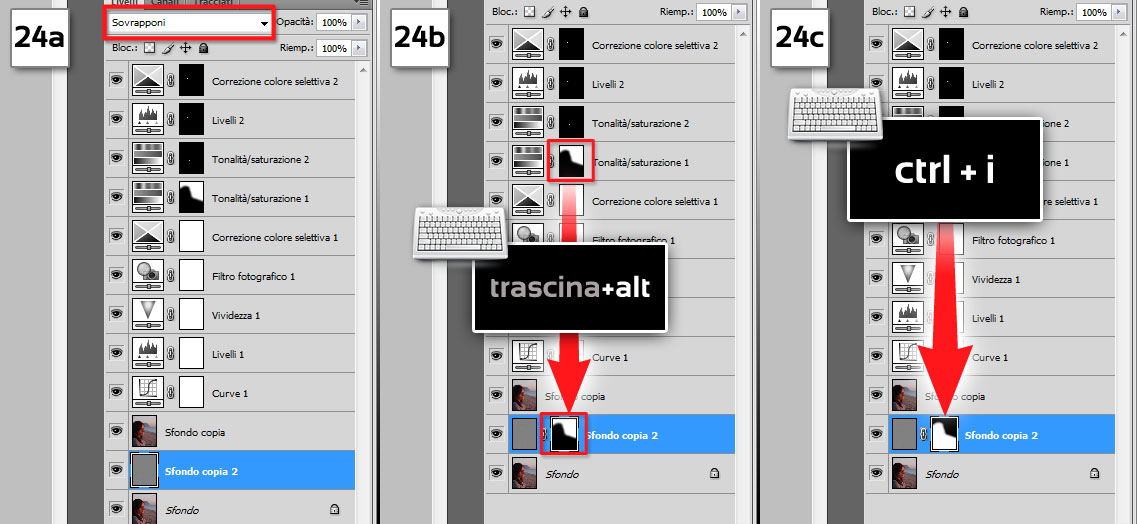
24. Modifichiamo il nuovo livello
L’ultima operazione sarà quella di ridurre il “rumore” dell’immagine. Duplichiamo ancora una volta il livello di sfondo (Sfondo copia 3) e applichiamo su questo nuovo livello il filtro Riduci disturbo… (Filtro → Disturbo → Riduci disturbo…) (25).
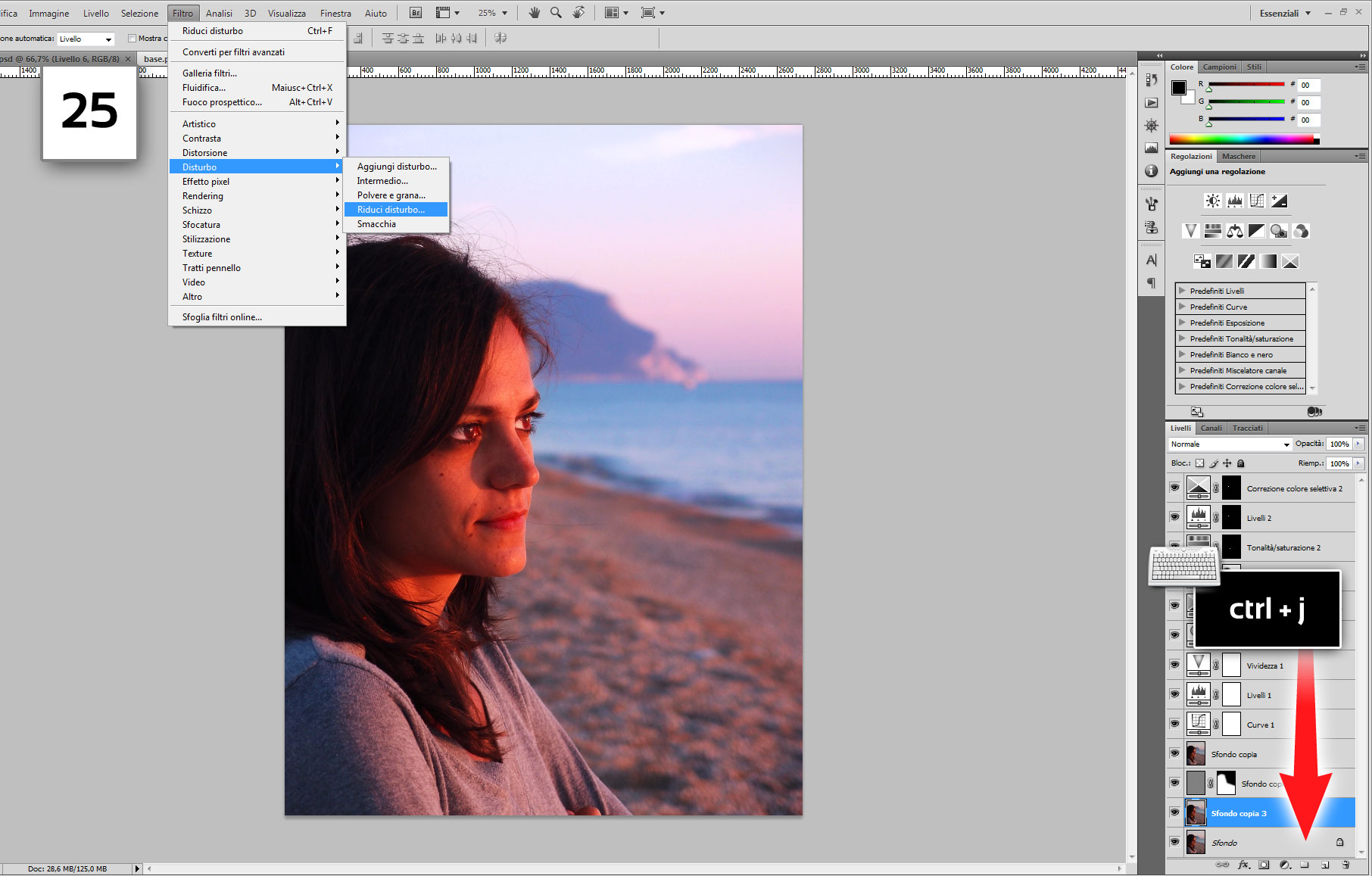
25. Applicazione del filtro “Riduci disturbo…”
I valori da impostare in questo caso dipendono molto dalla qualità dell’immagine: durante la regolazione dei parametri è possibile visualizzare un’anteprima del risultato finale (26). Il consiglio, comunque, è quello di abbondare leggermente e poi, eventulmente, diminuire l’intensità della modifica regolando in modo opportuno l’opacità del livello.
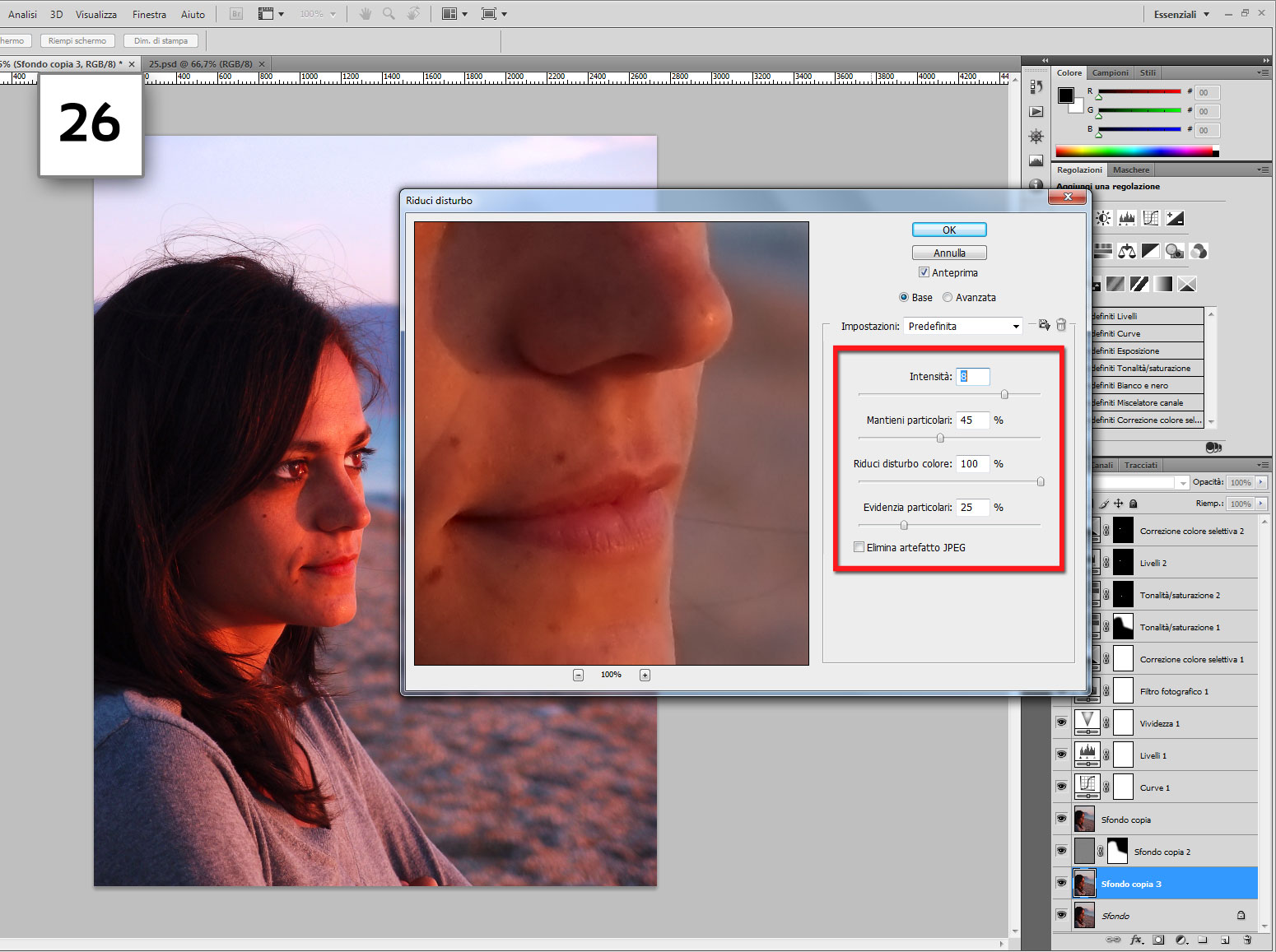
26. I parametri del filtro “Riduci disturbo…”
Ecco il risultato finale.
Considerazioni finali
Se avete seguito il tutorial passo per passo, immagino che adesso starete guardando l’orologio e, tornando al titolo del post, penserete che sono un bugiardo… 5 minuti? Eppure, vi assicuro che con un minimo di pratica è un risultato alla portata di tutti!
Spero comunque che sia stato tempo ben speso e che il tutorial vi sia piaciuto. Sentitevi liberi di pubblicare tra i commenti i link alle vostre creazioni…
A presto!



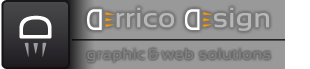
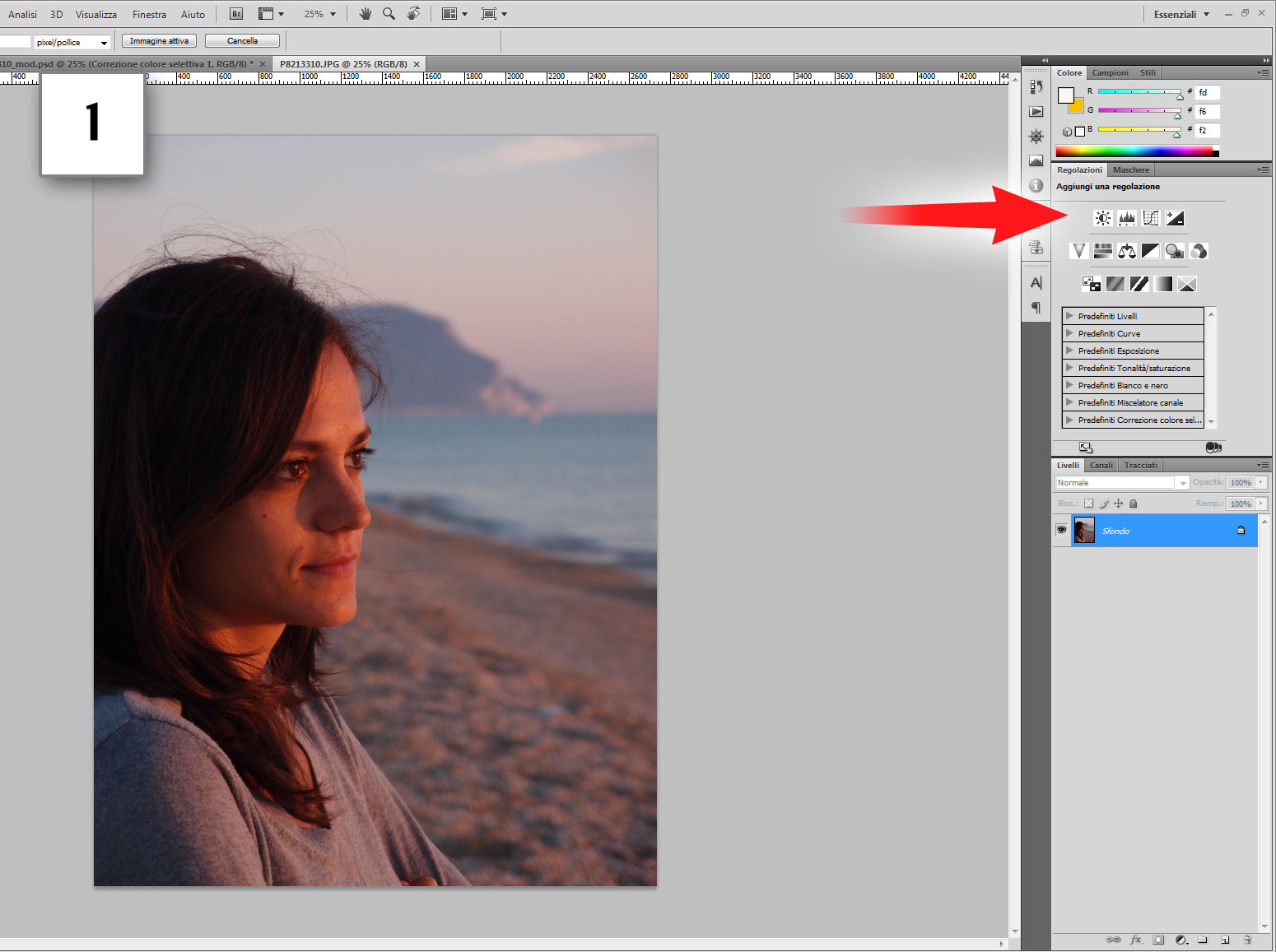
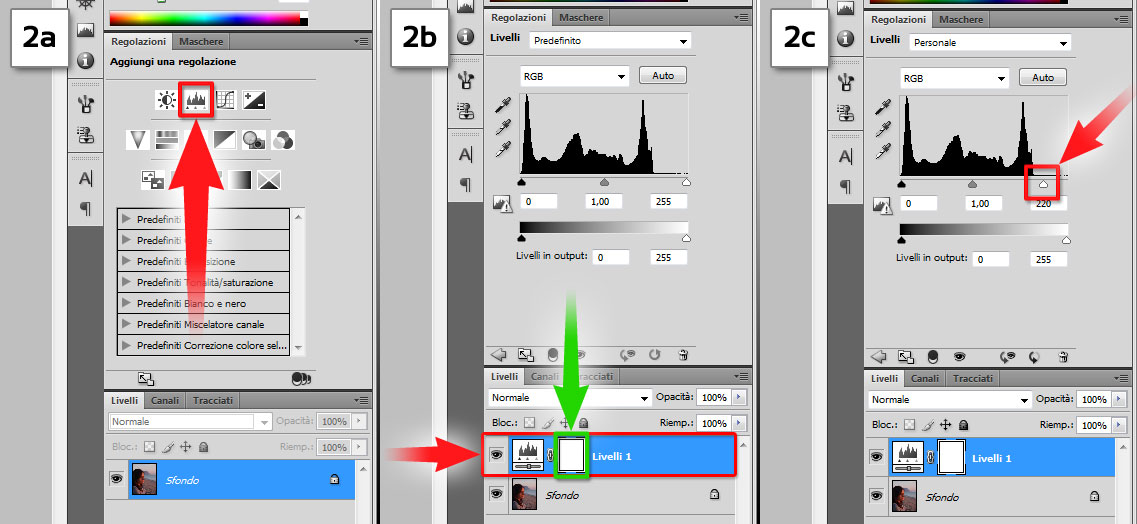
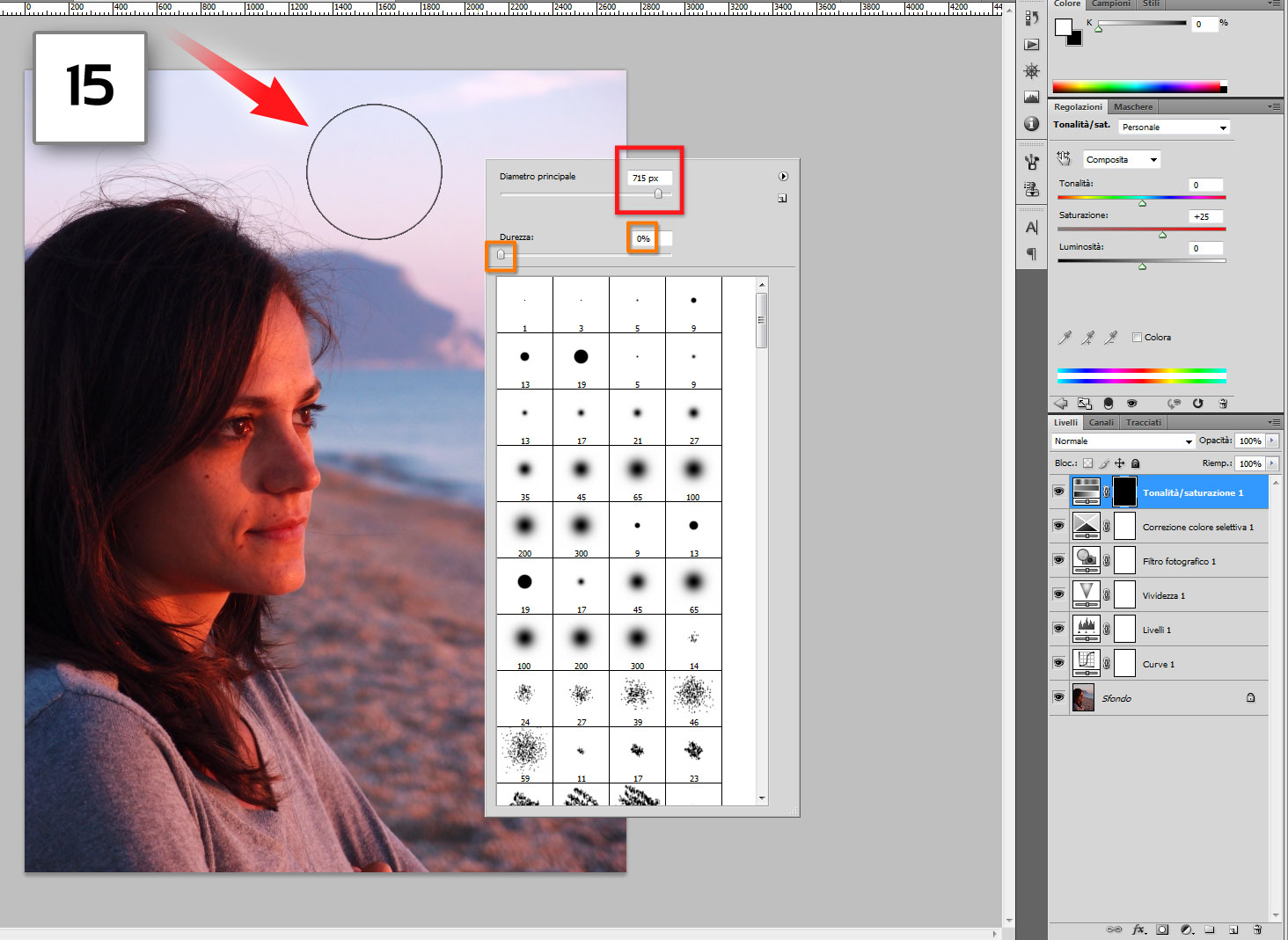
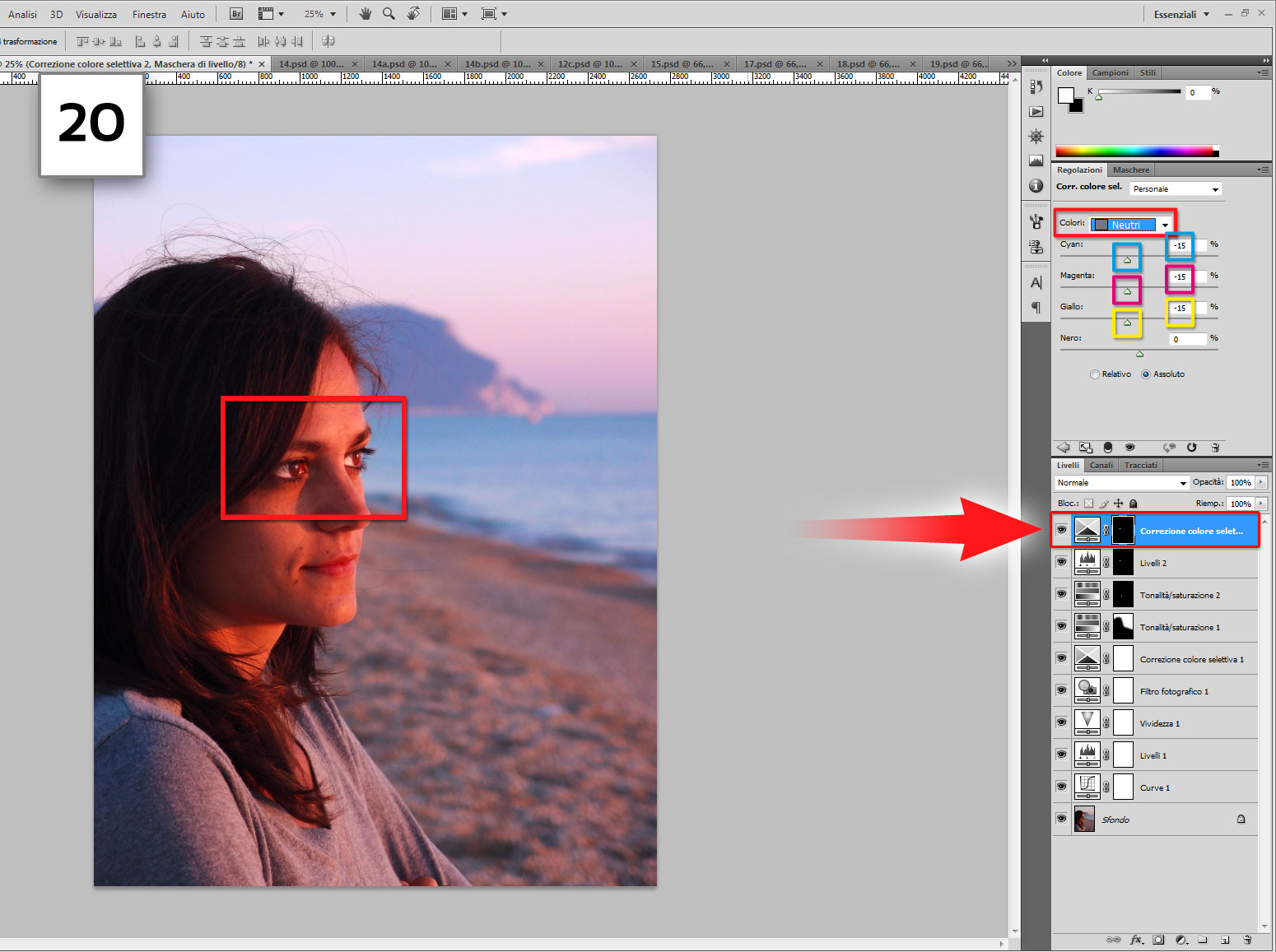





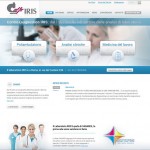


Ora non avrò più scuse…questo tutorial mi permetterà di migliorare le foto in completa autonomia
Uno dei migliori tutorial abbia mai letto in assoluto
OTTIMA SPIEGAZIONE
Salve. Le spiegazioni sono abbastanza dettagliate ma mi e’ sfuggito qualche particolare passaggio: io, pero’, ho cercato di modificare una foto di un paesaggio…
Comunque spero di riprovare e di rileggere piu’ attentamente il Tuo tutorial (ad es.: i livelli sulla destra erano completamente bianchi o neri !!!).
In attesa, Ti saluto e Ti ringrazio per l’aiuto.